Photoshop CS2 quietly added a "Spot Healing Brush Tool" which makes this really easy. Select it in the tools pallet on the left and click around on your image. It magically fixes most every single blemish you click.
Before this tool some tried to use the Dust and Scratches filter on the entire image. Others like me used the rubber stamp tool, which was primitive because we also always had to go select source sample areas manually.
The dust filter usually softens the whole image and still misses the biggest chunks of dirt. This trick below for earlier Photoshop versions solves both problems, and it's faster than using the rubber stamp tool. With this trick we apply a much heavier dirt filter to cover even the big chunks, but we only apply it to the dirty parts of the image so it doesn't affect the sharpness or small details.
1.) Make a duplicate layer of your original. (Drag the BACKGROUND layer over the new layer icon on the bottom of the layers pallet.)
2.) Unclick the eyeball next to the top layer and select the bottom layer. This way we can see what we're going to do to the bottom layer.
3.) Apply a heavy dust and scratch filter to the bottom layer. (FILTER > NOISE > DUST AND SCRATCHES.) Don't worry about losing detail, just make sure it's set strong enough to cover the biggest defects.
4.) Reclick the eyeball next to the top layer and select the top layer. Your image now looks like it did to start.
5.) Use the eraser tool to cut through the sharp top layer to expose the filtered layer below in the spots with dirt. A more advanced way to do the same thing is to use a layer mask.
This way you can spot out the dirt quickly and not affect anything else. The new Spot Healing Brush pretty much does this by magic, BRAVO!
As of Photoshop CS this is easy. In Photoshop 7 and before it was very difficult and required masking or advanced plugins from places like ASF.
Today all you do is go to IMAGE > ADJUSTMENTS > SHADOW/HIGHLIGHT and move the top slider to the right.
Tip: reset the defaults to have the amount at 0 each time you call up this adjustment. I have Tonal Width set to 50% and Radius set to 30 pixels most of the time.
I rarely play with the highlights. On a digital capture if you blew out the highlights you're dead; trash the image for good.
Make a new Layer
LAYER > NEW > LAYER. In the box that pops up:
Name the layer something like GRAD and set MODE drop-down to SOFT LIGHT. Click OK.
Your new layer should be highlighted in the layers pallet on your lower right, and it should be transparent. Photoshop shows transparency as a gray checkerboard.
Create a black-to-transparent gradient from top to horizon in the new layer
Select GRADIENT TOOL from the tools palette on the upper left. The Grad tool is halfway down the right side of the tools pallet and is shared with the Paint Bucket Tool. You might have to click and hold the Paint Bucket to get the grad tool.
Be sure you have the default foreground and background colors, black and white, chosen. These colors are seen as the two overlapping color squares towards the bottom of the tools palette. You can reset them to default black and white by pressing the tiny little black-and-white pair of overlapping squares next to them, or just press "D" on your keyboard.
Make sure the "linear" option is selected as the first of five little icons on the top middle left of the gradient tool option bar across the top of your screen. Hover over it and you'll see it say "linear gradient."
Select the black-to-transparent grad. Do this by clicking the little arrow to the right of the grad seen at the top left of the top tool options bar. An illustrated menu of grads will drop down. Choose the one that goes from black to transparent (gray checkerboard).
Put your mouse at the top of the image. Click, hold and drag it straight down till you reach the horizon. Release it at the horizon. You can ensure that this is straight by also holding the Shift key while you do this.
You now should see a little dark-topped grad in the layers palette., and even better, the clouds should have gotten dark and scary looking at the top of your image. The brightest parts at the top should have stayed bright. This is a handy effect all by itself.
Create an Adjustment Layer between the two existing layers
Click on the Background layer in the layers palette. It will highlight in blue.
Click and hold the black/white circle at the bottom of the layers palette.
Choose Selective Color from the drop down menu. Release your mouse.
Choose Cyans at the top. Then set the Cyan slider to 100% and the Magenta slider to 100%. Don't click OK yet.
Choose Blues at the top. Then set the Cyan slider to 100%, the Magenta slider to 100%. Click OK.
You can fool around with the selective color settings to your heart's content. Just double click the black/white circle on the left of the middle blue highlighted layer in the layers palette. and choose different values for the sliders under Cyans and Blues. 60% are also good values. Leave the black sliders at zero. Also try about 25% for the yellow slider under Blues.
Feel free to make a layer mask to prevent the effect from working elsewhere in your image.
I'm sure you also can get the same effect with Nic Color EFX with a lot less effort. See my plug-ins info here.
Adding your Copyright Notice
Basics
1.) Use the TYPE tool. That's the big "T" in the tools pallet on the left. You get the © symbol by pressing OPTION + G on your Mac. I use 10, 11 or 12 pt type at 72DPI with a drop shadow to bring it forward against even light backgrounds. Use the MOVE tool to drag it where you want it.
1a.) Heaven help you if you're on windows, since it's a royal pain to get the © symbol on a windows computer, another reason professionals use Apple. On PC I usually just fudge with (c) instead of ©. To make the © symbol on a PC, hold down the ALT key and press 0169 on the numeric keypad on the right of the keyboard, NOT the numbers along the top of the keyboard. If you are on a laptop you are really in trouble since you have no separate numeric keypad and have to use the NUMLOCK command! You first
a.) need to put the laptop into NUMLOCK mode (another screwy two-finger function key) and then
b.) hold down ALT and
c.) type 0169, but you have to type 0169 NOT on the regular numeric keys along the top row, but the
d.) letter keys specially marked with teeny numbers that correspond to the numbers in NUMLOCK mode.
e.) After typing all that remember to take the laptop out of NUMLOCK mode or all your other typing will be messed up! Now do you see why we all use Apple computers?
Because of all this most people stuck on windows simply copy and paste a good © symbol from some other document!
Another way to find the © on Windows is to:
Start > All Programs > Accessories > System Tools > Character Map.
(or)
Start > Run, type "Charmap" and hit enter. The next time, just hit Run > enter. You also could create a desktop shortcut to Charmap.
In Character Map select the character you need in the font of your choice. The copyright symbol is only one of thousands of potential characters.
One Click
Once you've learned the above, you'll want to be able to do this with a single click each time instead of typing. Especially for the PC, you can save having to do gymnastics to get the © symbol each time and set up the drop shadow and text properties. In PhotoShop we call these recordings "actions," thus
1.) First be sure your image is sized for final use. If not, the type will come out the wrong size. Set the resolution under IMAGE > IMAGE SIZE. For web and email set the resolution to 72DPI, otherwise, just be sure the image's resolution is set to whatever its final value will be.
2.) Find the ACTIONS palette.
3.) Click the right arrow to the right on the top of the actions palette which calls out a menu, on which you
4.) Click NEW ACTION, name it something, and hit RECORD. (You'll see a red light at the bottom of the actions palette light up to let you know you're recording.)
5.) Do all the typing and font selection and drop shadowing to your taste.
6.) Stop the recording by hitting the black square ("stop") button to the left of the red one at the bottom of the actions palette and you're done. Tip: even many experienced people get distracted in the middle of this and do a day's work without remembering to hit the "stop" button. This winds up recording everything you did that day as the action! In this case, hit stop, delete that recording by highlighting it in the actions palette and dragging it to the trash icon at the bottom of the actions palette. Another tip: when recording an action place the text in the middle of the image. Since images tend to be different sizes and shapes you usually will want to drag (use the MOVE tool) your text manually to the best location each time.
7.) To play this back next time, just select the action you recorded in the actions palette and click the triangular "play" button at the bottom of the actions palette. You'll get your © notice immediately. Now just use the MOVE tool to drag the text where it looks best.
Also see any book or class or help section of PhotoShop to learn how to do these actions.
Auto-Magic Positioning
Instead of moving the the copyright notice on every image, you can make the text automatically align to any specific spot (like the bottom-right corner) no matter the size or dimension of the image.
1. Once you've created the text and styles, choose Select -> All.
2. Make sure the text layer is active. Choose Layer -> Align Layers to Selection, then choose the appropriate location. Use combinations for corners, like Bottom Edges and Right Edges. Deselect the selection.
3. The text will usually will be too close to the edges at this point, so to move the text and maintain a universally applicable action, use the Transform tool to move the text. Make sure the text layer is active. Choose Select -> Transform Selection and use the directional arrows on the keyboard to nudge the text away from the edges. The action will remember how many spaces the text was move in the transformation. Click the check mark to set the transformation.
4. At this point one usually merges the layers together. If you want the ability to fine tune you can stop recording the action before merging.
You can make a couple actions for the different sides of the image like on for the bottom-right and one for the bottom-left.


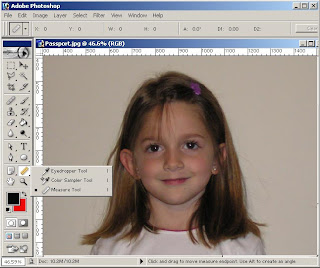








 Position the pointer on the panel menu icon in the upper-right corner of the panel, and press the mouse button.
Position the pointer on the panel menu icon in the upper-right corner of the panel, and press the mouse button.